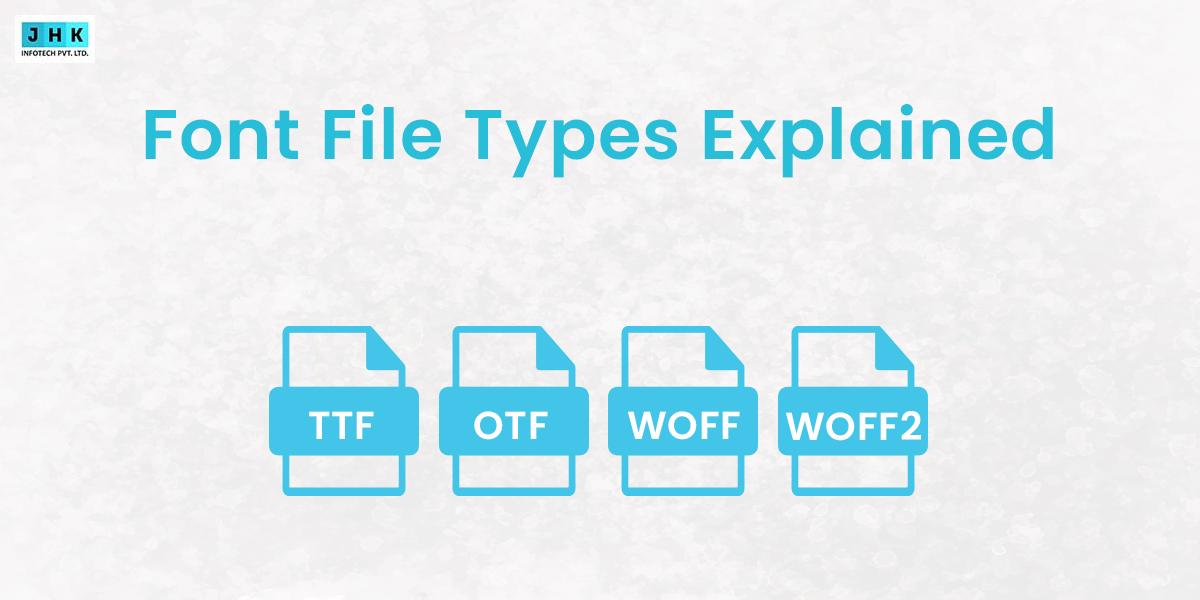How to Fix Image Upload Issue in WordPress – Quick Solutions

Importance of Images in WordPress Websites
Images are a cornerstone of engaging and visually appealing websites. They not only enhance the aesthetic quality but also improve user experience, convey complex ideas quickly, and boost overall site performance by reducing bounce rates. In WordPress, a platform used by millions globally, images are often critical components of blogs, portfolios, and ecommerce stores.
Why Image Upload Errors Are Common and How They Impact Your Site
Despite WordPress’s user-friendly interface, image upload errors are surprisingly common. These issues often arise due to server limitations, misconfigurations, or incompatible plugins and themes. When unresolved, such errors can disrupt workflows, lead to broken visuals, and even damage your site’s credibility, particularly if images are essential to your content strategy.
Common Types of Image Upload Errors
HTTP Errors: What They Mean and Why They Happen
HTTP errors typically occur when the server cannot process the image upload. This could be due to memory exhaustion, server misconfiguration, or issues with the image file itself. These errors are frustrating because they often provide little context, leaving users to troubleshoot blindly.
File Type Not Supported: Resolving Compatibility Issues
WordPress supports a range of file types, but attempting to upload unsupported formats like TIFF or BMP often results in an error. This is a security feature designed to prevent malicious file uploads. The solution usually involves converting files into supported formats such as JPEG, PNG, or GIF.
Image Exceeds Maximum Upload Size: Fixing Size Limit Problems
Large image files can exceed the maximum upload size set by your hosting provider. When this happens, the upload process is terminated. Adjusting server settings or compressing images are effective ways to resolve this issue.
Temporary Folder Missing: What It Is and How to Fix It
A missing temporary folder error occurs when WordPress cannot locate the designated temporary directory for uploads. This issue is often linked to server misconfigurations and requires updates to your wp-config.php file to define the correct path.
Diagnosing the Root Cause of Image Upload Errors
Reviewing Error Messages for Clues
Error messages are your first point of reference. They often indicate whether the problem is related to server limitations, file formats, or permissions. Carefully analyzing these messages can save time and effort.
Checking Browser and Connection Issues
Sometimes, the problem isn’t WordPress at all. Slow or unstable internet connections and browser-specific glitches can interfere with uploads. Testing uploads on a different browser or network can help identify these issues.
Identifying Conflicts with Plugins or Themes
Plugins and themes are known culprits for image upload problems. Incompatibilities or outdated code can disrupt WordPress’s media library functions. Disabling plugins and switching to a default theme can help pinpoint the source of the conflict.
Fixing File Permission Issues
How File Permissions Affect Image Uploads
Incorrect file permissions prevent WordPress from writing files to your server. This can result in uploads failing altogether. Understanding the permissions required by WordPress is essential for resolving these issues.
Setting Correct Permissions Using FTP or File Manager
Access your site’s file system via FTP or your hosting provider’s file manager. Adjust the permissions for the wp-content directory and its subfolders to 755 and files to 644.
Avoiding Security Risks While Adjusting Permissions
Over-permissive settings, such as 777, can expose your site to attacks. Always follow best practices to ensure that your adjustments do not compromise security.
Resolving Memory Limit Issues
Understanding the Role of PHP Memory in WordPress
PHP memory limits determine how much memory WordPress can allocate for processes. Insufficient memory can cause uploads to fail, particularly for large files.
Increasing PHP Memory Limits via wp-config.php
Add the following line to your wp-config.php file to increase memory limits:
define('WP_MEMORY_LIMIT', '256M');
This adjustment provides WordPress with additional resources for handling uploads.
When to Upgrade Your Hosting Plan
If increasing memory limits doesn’t resolve the issue, it might be time to consider upgrading your hosting plan. Shared hosting often has restrictive limits unsuitable for media-heavy sites.
Addressing HTTP Errors in WordPress
Optimizing Images to Avoid Upload Failures
Large, unoptimized images are a common cause of HTTP errors. Use tools like TinyPNG or Photoshop to compress images without compromising quality.
Adjusting Server Settings for Better Performance
Tweak your server’s timeout settings or increase the max_execution_time value in the php.ini file to prevent upload processes from timing out.
Using Plugins to Bypass HTTP Errors
Plugins like “Add From Server” allow you to upload images directly to your server’s media folder, bypassing WordPress’s upload process.
Managing Image File Sizes and Formats
Ideal File Formats for WordPress (JPEG, PNG, GIF)
Choose formats based on your needs: JPEG for photos, PNG for transparent images, and GIF for animations. Every format comes with its distinct strengths and limitations.
Resizing and Compressing Images Without Losing Quality
Tools like ImageOptim and ShortPixel can resize and compress images, ensuring they remain lightweight without compromising clarity.
Tools and Plugins to Optimize Image Files
Popular plugins like Smush and Imagify automate the optimization process, saving time and ensuring consistent results.
Dealing with Temporary Folder Errors
What Causes Temporary Folder Issues?
Temporary folders are essential for processing uploads. Server misconfigurations or missing directory paths often cause these errors.
How to Define and Restore the Temporary Folder in wp-config.php
Include this line within your wp-config.php file:
define('WP_TEMP_DIR', dirname(__FILE__) . '/wp-content/temp/');
Ensure the specified folder exists and has appropriate permissions.
Ensuring Your Server Environment Supports Temporary Folders
Consult your hosting provider to confirm that your server’s environment supports temporary directories and is configured correctly.
Preventing Plugin and Theme Conflicts
Identifying Problematic Plugins or Themes
Use the “Health Check & Troubleshooting” plugin to identify plugins or themes causing conflicts without disrupting your live site.
Testing Uploads in Safe Mode (Disabling Plugins)
Deactivate all plugins and switch to a default theme, such as Twenty Twenty-Three, to test uploads in a clean environment.
Replacing or Updating Faulty Plugins
If a specific plugin or theme is causing the issue, consider replacing it with an alternative or updating it to the latest version.
Leveraging Plugins for Upload Error Solutions
Best Plugins for Fixing Common Upload Issues
Plugins like “Media Library Folders” and “Enable Media Replace” simplify managing and replacing media files.
Step-by-Step Guide to Configuring These Plugins
Follow detailed setup instructions provided by the plugin developers to ensure seamless functionality.
When to Use a Plugin Instead of Manual Fixes
Plugins are ideal for non-technical users or those seeking quick, hassle-free solutions.
Ensuring Long-Term Success with WordPress Media Uploads
Keeping WordPress and Plugins Updated
Regular updates ensure compatibility with the latest WordPress features and security patches.
Regularly Monitoring Your Hosting Resource
Use tools like New Relic to monitor server performance and identify potential bottlenecks.
Backing Up Your Site to Prevent Data Loss
Implement regular backups using plugins like UpdraftPlus or BackupBuddy to safeguard your data.
Final Thought
By addressing file permissions, memory limits, and plugin conflicts, most upload issues can be resolved effectively.
A well-maintained WordPress site ensures smooth functionality, enhancing user experience and maintaining your professional reputation.