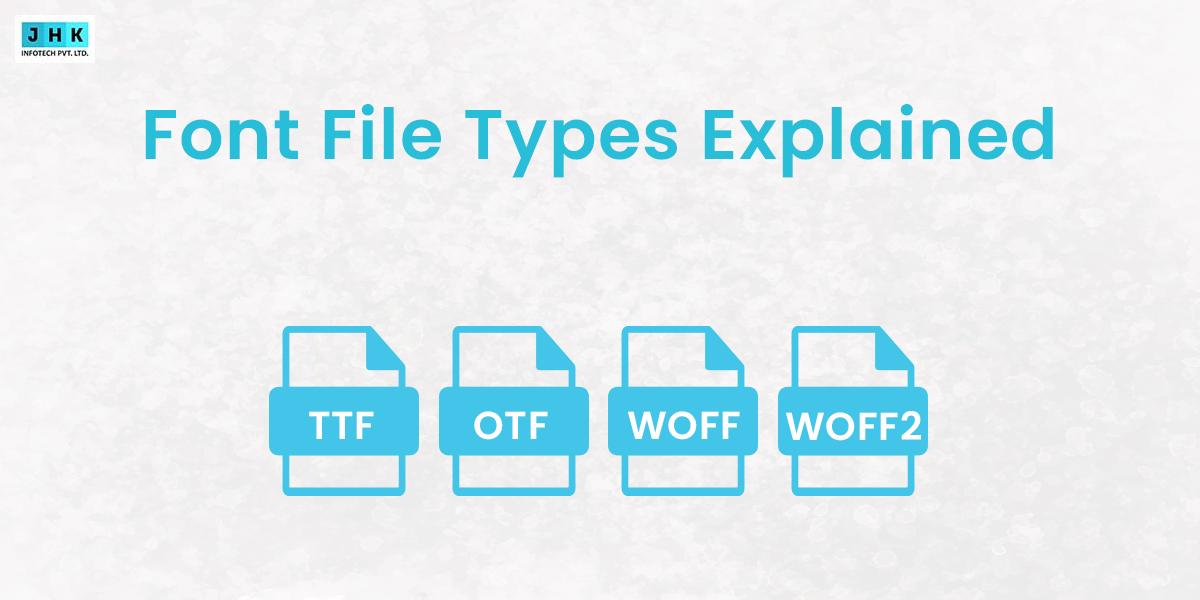How to Solve Internal Server Error in WordPress Easily
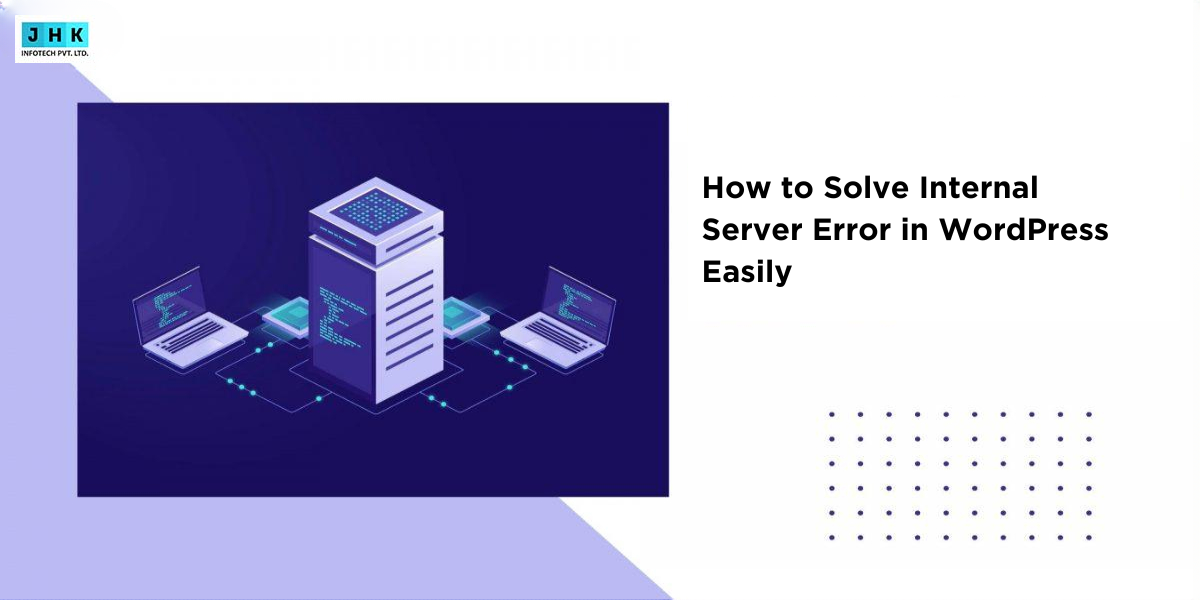
The WordPress Internal Server Error is a common yet frustrating issue that can disrupt your website’s functionality. This error typically occurs when something goes wrong on the server, preventing WordPress from rendering the requested page. For users, this results in the dreaded “500 Internal Server Error” message.
Why It’s Important to Resolve the Error Quickly
Leaving an internal server error unresolved can have serious repercussions, including a poor user experience, loss of traffic, and potential damage to your brand’s credibility. Quick action is essential to minimize downtime and maintain a seamless online presence.
What Is an Internal Server Error in WordPress?
Definition and Common Symptoms
An internal server error in WordPress is a generic message indicating that the server encountered an unexpected condition that prevented it from fulfilling the request. Common symptoms include:
- A blank white screen or the error message “500 Internal Server Error.”
- Inability to access the WordPress admin dashboard.
- Specific pages of your website failing to load.
Difference Between 500 Internal Server Error and Other Errors
Unlike 404 errors, which signify missing pages, or 403 errors, which denote restricted access, a 500 error pertains to server-side issues. It’s less specific, requiring more thorough investigation.
Common Causes of Internal Server Error in WordPress
Issues with Plugins and Themes
Incompatible or poorly coded plugins and themes often lead to server conflicts. A single malfunctioning extension can trigger the error.
Corrupt .htaccess File
The .htaccess file, essential for URL rewriting and other server configurations, can become corrupted, causing errors.
PHP Memory Limit Exceeded
When your site exceeds its allocated PHP memory, the server fails to execute scripts, resulting in an internal server error.
Incorrect File Permissions
Improper file permissions can prevent the server from accessing necessary files, causing the error.
Server Configuration Problems
Misconfigured server settings, including outdated software or overloaded servers, can also be culprits.
Initial Steps to Diagnose the Error
Backing Up Your Website Before Troubleshooting
Prior to implementing any modifications, ensure you generate a comprehensive backup of your entire website. Use tools like UpdraftPlus or your hosting provider’s backup feature to safeguard your data.
Checking for Error Messages or Logs
Activate debugging mode in WordPress by inserting the following line into your wp-config.php file:
define('WP_DEBUG', true);
Examine the error logs for specific clues.
Fixing Issues with Plugins and Themes
Deactivating All Plugins Temporarily
Access your website via FTP or cPanel, navigate to the wp-content folder, and rename the plugins folder. This deactivates all plugins.
Identifying and Resolving Plugin Conflicts
Reenable plugins individually to pinpoint the one causing the issue. Replace or update the conflicting plugin.
Switching to a Default Theme
Switch to a default WordPress theme, such as Twenty Twenty-Three, to determine if your current theme is causing the issue.
Resolving Issues with the .htaccess File
Locating and Renaming the .htaccess File
Using FTP or your hosting file manager, locate the .htaccess file in your site’s root directory and rename it to .htaccess_old.
Creating a New .htaccess File
Log in to your WordPress dashboard, go to Settings > Permalinks, and click Save Changes to generate a new .htaccess file.
Increasing the PHP Memory Limit
Modifying the wp-config.php File
Add the following line to your wp-config.php file to increase the memory limit:
define('WP_MEMORY_LIMIT', '256M');
Contacting Your Hosting Provider for Assistance
If the issue persists, reach out to your hosting provider to increase the server’s PHP memory limit.
Checking File Permissions
Recommended File and Folder Permissions for WordPress
Ensure that files have a 644 permission level and folders are set to 755. Incorrect permissions can block server access.
How to Update Permissions Using cPanel or FTP
Use cPanel or an FTP client to update file and folder permissions. Navigate to the file manager, select the files, and set the appropriate permissions.
Server-Side Issues and Hosting Provider Support
Identifying Hosting-Related Problems
Check your hosting server’s error logs for signs of issues like resource limitations or software incompatibilities.
When and How to Contact Your Hosting Provider
If server-side problems persist, provide your hosting provider with detailed error information for quicker resolution.
Checking Error Logs for Clues
How to Enable Debugging Mode in WordPress
Insert the following line into your wp-config.php file:
define('WP_DEBUG_LOG', true);
View the debug log in the wp-content directory.
Analyzing the Error Logs for Specific Issues
Look for recurring errors or conflicts that indicate the root cause of the issue.
Resolving Database Connection Issues
Verifying Database Credentials in wp-config.php
Check the database name, username, password, and host in your wp-config.php file for accuracy.
Repairing and Optimizing the Database
Use the WordPress built-in repair tool by adding this line to wp-config.php:
define('WP_ALLOW_REPAIR', true);
Visit the repair page and follow the instructions.
Updating WordPress Core, Plugins, and Themes
The Importance of Keeping WordPress Updated
Regular updates improve security and compatibility, reducing the likelihood of errors.
How Outdated Software Can Cause Server Errors
Incompatibilities between outdated plugins, themes, and the WordPress core can lead to server errors.
Fixing Internal Server Errors After Migration
Addressing Issues Related to Domain and URL Changes
Update the site URL in the wp-config.php file or via phpMyAdmin to match the new domain.
Troubleshooting Broken Links and Redirects
Use a plugin like Redirection to fix broken links and ensure proper redirects.
Restoring from a Backup
How to Safely Restore Your WordPress Site
Utilize your backup tool to restore the site to a previously stable version.
Choosing the Right Backup Solution
Select reliable backup plugins like UpdraftPlus or BackupBuddy for regular backups.
Preventing Internal Server Errors in the Future
Best Practices for Website Maintenance
Regularly update your site, monitor its performance, and conduct routine backups.
Regularly Monitoring Server Performance
Use tools like Google Analytics and server monitoring software to identify and address performance bottlenecks.
Advanced Troubleshooting Tips
Using a Local Development Environment for Testing
Set up a local environment using tools like XAMPP or Local by Flywheel to test changes safely.
Hiring Professional Help When Necessary
Consult a WordPress expert if advanced troubleshooting is beyond your skillset.
Importance of a Reliable Hosting Provider
Features to Look for in a WordPress Hosting Service
Seek hosting with strong customer support, regular backups, and optimized servers for WordPress.
Benefits of Managed WordPress Hosting
Managed hosting offers automatic updates, enhanced security, and dedicated support for WordPress users.
Case Studies and Real-Life Examples
Common Scenarios of Internal Server Errors
Explore real-life examples of errors caused by plugin conflicts or server misconfigurations.
How They Were Resolved Successfully
Highlight solutions applied to these cases, providing actionable insights for readers.
Final Thought
Summarize the main steps to resolve the internal server error, emphasizing proactive prevention.
Urge readers to address server errors promptly to maintain site functionality.